How Do I Make A Animation Auto Run In A Pdf
Create PDFs Containing Blitheness and Multimedia Using Adobe Presenter
Acquire how to create PDFs containing animations and multimedia within PowerPoint using Adobe Presenter.
Writer: Geetesh Bajaj
Product/Version: PowerPoint
Very few people are enlightened that Adobe'southward PDF files actually support movement and multimedia! Yeah, you can accept animations and transitions inside PDFs, and also these PDFs can comprise audio and video files. So why do the PDFs typically created from within PowerPoint using PowerPoint's born PDF output -- or even created using Adobe'due south Acrobat Pro program not incorporate these niceties? Was that a picayune confusing? Let'south make this easier. Imagine you lot accept a PowerPoint presentation that has some animation and an embedded video clip. Convert that to a PDF and all the motion and multimedia is lost! The solution is non very obvious, but Adobe creates a PowerPoint add-in called Adobe Presenter -- this lets y'all straight publish your presentation into a PDF with all the movement and multimedia preserved. Follow these steps to learn more than: Annotation: If you don't have the Adobe Presenter tab inside the Ribbon in PowerPoint, that may signal you oasis't installed it. This tab is not born within PowerPoint and is installed as part of a PowerPoint add together-in from Adobe called Presenter. Note: You can further tweak the output by clicking the Settings button, highlighted in green within Figure 2 above. The resultant settings are aforementioned as the ones explained in our Local Publish Settings in Adobe Presenter tutorial. While this may work in some scenarios, information technology may non work all the time. To go rid of the large sidebar (highlighted in cerise within Figure iii higher up), and to make the navigation bar smaller, follow these steps: The output PDF contains the Adobe Presenter actor likewise, and that does occupy a fairly minimal environment this time.
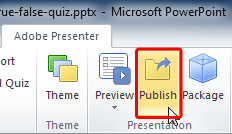
Figure 1: Publish button inside the Presentation grouping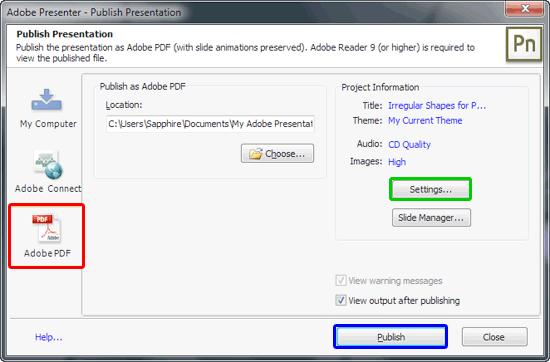
Figure 2: Publish Presentation dialog box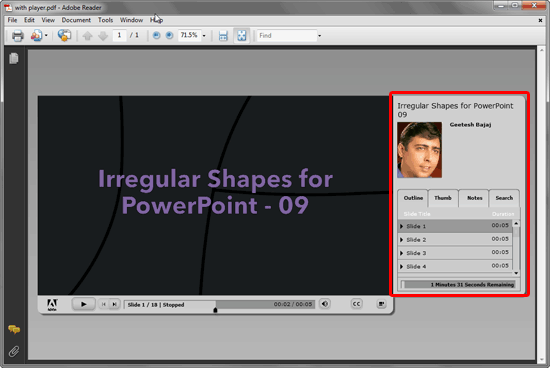
Figure 3: PDF output
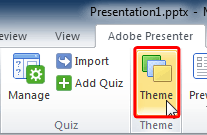
Figure four: Theme button 
Figure 5: Theme Editor dialog box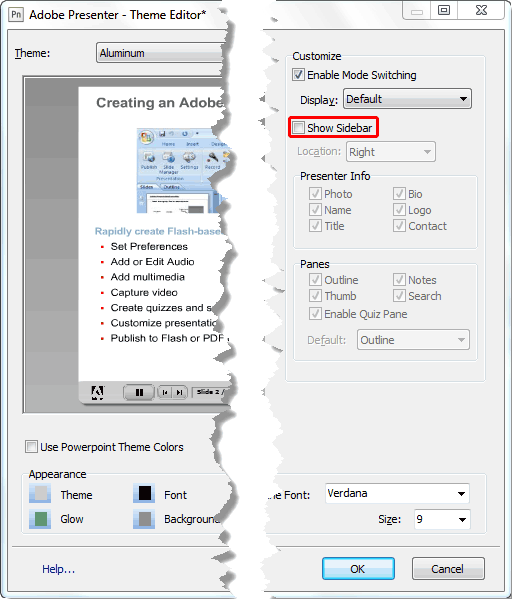
Figure half-dozen: Show Sidebar bank check-box deselected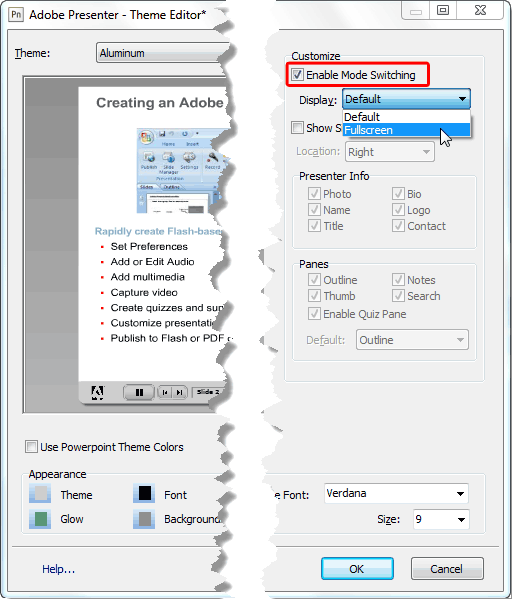
Figure 7: Fullscreen option selected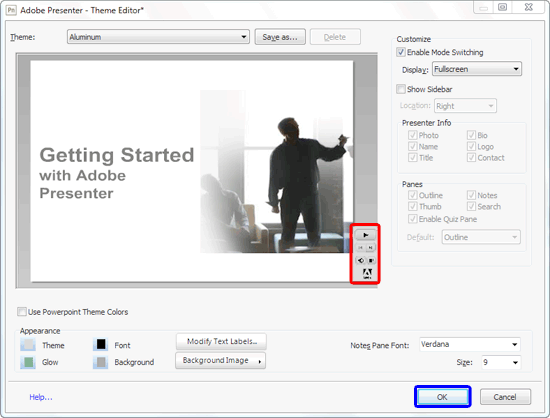
Figure eight: Adobe Presenter player customized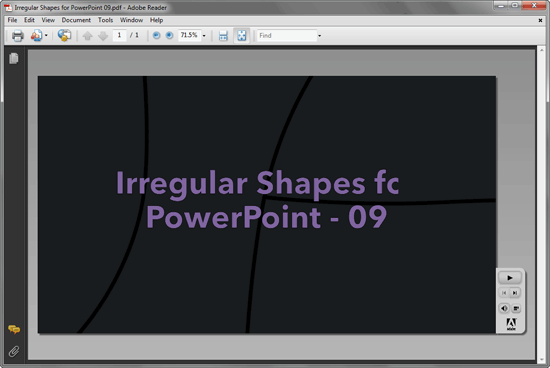
Figure 9: PDF output with no Sidebar and minimal navigation options
This is the original page. An AMP (Accelerated Mobile Page) version of this page is also available for those on mobile platforms, at Create PDFs Containing Animation and Multimedia Using Adobe Presenter.
Microsoft and the Office logo are trademarks or registered trademarks of Microsoft Corporation in the United States and/or other countries.
Source: https://www.indezine.com/products/powerpoint/addin/adobe-presenter/create-pdf-with-animation.html
Posted by: brumfieldgince1938.blogspot.com

0 Response to "How Do I Make A Animation Auto Run In A Pdf"
Post a Comment